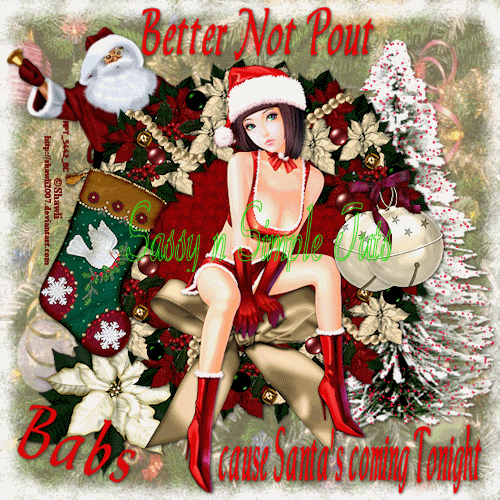 ©SassynSimple Tutorials
©SassynSimple TutorialsBETTER NOT POUT
Date Written: Dec 7, 2010
PROGRAMS NEEDED
Paintshop or Corel Program
PLUGINS Vanderlee Snowflakes HERE
ANIMATION SHOP
Settings may vary depending On your programs version
ITEMS YOU NEED
TUBE: of your choice I am using Shawli PTU I bought it at MPT
I have a license for this tube
KIT: Myst Designs Hohoho Blog train FTU full size HERE
FONT: Of your Choice I used Chaucer FTU at A-Z HERE
READ BELOW BEFORE STARTING
Settings may differ slightly depending on your version.
Close original image after you copy unless I state other wise.
Sharpen all re-sized items 1 time
RE-SIZE only one layer unless other wise stated.
Refer to my image for placement of items.
Left click and right click refers to mouse buttons.
Now Lets Start
1. Select your Tube minimize it for now
2. Open a new transparent image 550x550
Selections/select all
Select paper 1
(folder 5) in the kit
Re-size it all layers 25 %
Edit/copy Edit/paste into selection on image
Selections/select none
Do not save changes when you close the paper
3. Select wreath 2 (folder 4) in the kit
Edit/copy
Edit/paste as new layer into your image
Re-size it 15%,
4. Effects/3D/drop shadow
(settings below)
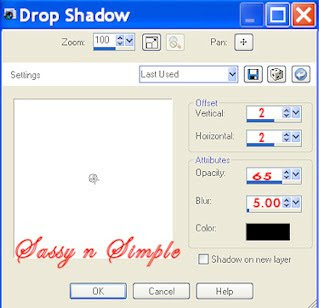 5. Select magic wand tool (settings below)
5. Select magic wand tool (settings below)Click inside of wreath
Selections/modify/expand 15
Keep selected
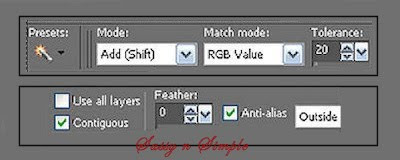 6. Layers palette right click raster 1/add new raster layer
6. Layers palette right click raster 1/add new raster layerSelect paper 2 (folder 5) in the kit
Re-size it 25% all layers Edit/copy
Edit/paste into selection
Selections/select none
Do not save changes when you close the paper
7. Select your Tube Edit/copy
Edit/paste as new layer into image
Re-size as needed, I re-sized 90%
Apply same drop shadow
Place where you want on wreath
8. Layers palette click eye to close raster 1 layer
Right click any layer/merge/merge visible
7. Select MrClaus (folder 3) in the Kit Edit/copy
Edit/paste as new layer into image above raster 1 layer
Re-size 20%
Apply same drop shadow
Move to top left side of wreath
9. Select Snowy tree (folder 4) in the kit 4 Edit/copy
Edit/paste as new layer in image above Santa Layer
Re-size it 15%
Apply same drop shadow
Move to right side of wreath
Image/free rotate 5.00 right boxes unchecked
10. Select Poinsettia2 (folder 4) in the kit Edit/copy
Edit/paste as new layer above tree Layer
Re-size it 15%, re-size again 85%
Apply same drop shadow
Move to bottom left side of wreath
11. Select winter bells (folder 4) in the kit Edit/copy
Edit/paste as new layer above merged layer
Re-size 15%
Apply same drop shadow
Move to right side of frame
12. Select Stocking (folder 4) in the kit Edit/copy
Edit/paste as new layer into image
Re-size it 25%
Apply same drop shadow
Place on left side of frame
13. Apply Your Text saying now and name if you want to add it
14. Add a new Raster layer apply copyrights, License and watermark.
15. I Re-sized my All layers, smart size to 450x450
ANIMATION
Open Animation Shop now minimize it for now
1. Select the Snow tree Layer
Layers palette right Click add a New raster Layer
Right click layer /Rename snow 1
2. Layers palette right Click snow 1 add a New raster Layer
Right click layer /Rename snow 2
3. Right Click snow layer 2/add a new raster layer
Right click layer /Rename it snow 3
4. Click back on Snow tree Layer
under your selections tab..
A. select all
B. select float
C. Select defloat.
Keep Selected
5. Select Snow 1 Layer
Effects/plugins/Vanderlee snowflakes
Apply settings below
Click eye and close off this layer

7. Click on snow layer 2
Apply Vanderlee snowflakes again
Change random seed to 250
Click ok
Click the eye close this layer
8. Click on Snow layer 3
Apply Vanderlee snowflakes again
Change random seed to 350
Click Ok
Selections/select none
9. Edit/copy/copy Merged
Take it to animation shop
Right click anywhere paste as new animation.
10. Back in PSP click eye close snow layer 3
Open snow layer 2
Edit/copy/copy merged
Take it to animation shop
Paste after frame 1
11. Back in PSP click eye close snow layer 2
Open snow layer 1
Edit/copy/copy merged
Take it to animation shop
Paste after frame 2
12. I did not change display times.
Save your animation now.
Thanks for trying my tutorial I hope you enjoyed it.
If you use my tutorials to make stats place the credit below in your footer
Tutorial By. BabsC
HERE or HERE
Copy and paste credit or use links below
http://groups.yahoo.com/group/sassynsimple/
http://sassynsimple.blogspot.com/
I want to thank the Members of SassynSimple Group for testing the Tutorial
I always appreciate their help in making the tutorials mistake free.

