I LOVE MY SOLDIER
 ©SassynSimple Tutorials
©SassynSimple Tutorials
Date Written: Nov, 25, 2010
THINGS YOU NEED
PROGRAMS NEEDED
Paintshop Pro or Corel Program
ANIMATION SHOP
Settings may vary depending On your programs version
ITEMS YOU NEED
TUBE: Of your choice I used Michael Landefel PTU I bought it at CILM
I have a license for this tube
KIT: Sky Scraps FTU Tagger Camo HERE
FONT: Of Your Choice
MASK: My sns_mask03_ILTS HERE
READ BELOW BEFORE STARTING
Settings may differ slightly depending on your version.
Close original after you copy it unless I state otherwise.
Sharpen all re-sized items 1 time.
RE-SIZE only one layer unless other wise stated.
Refer to my image for placement of items.
Left click and right click refers to mouse buttons.
Now Lets Start
1. Open a new transparent Image 500x500
Do not fill
2. 7. Select envelope 1 from the Kit Edit/copy
Edit/paste as new layer into your image
Re-size 80%
3. Effects/3D/ drop shadow settings below
 ©SassynSimple Tutorials
©SassynSimple TutorialsDate Written: Nov, 25, 2010
THINGS YOU NEED
PROGRAMS NEEDED
Paintshop Pro or Corel Program
ANIMATION SHOP
Settings may vary depending On your programs version
ITEMS YOU NEED
TUBE: Of your choice I used Michael Landefel PTU I bought it at CILM
I have a license for this tube
KIT: Sky Scraps FTU Tagger Camo HERE
FONT: Of Your Choice
MASK: My sns_mask03_ILTS HERE
READ BELOW BEFORE STARTING
Settings may differ slightly depending on your version.
Close original after you copy it unless I state otherwise.
Sharpen all re-sized items 1 time.
RE-SIZE only one layer unless other wise stated.
Refer to my image for placement of items.
Left click and right click refers to mouse buttons.
Now Lets Start
1. Open a new transparent Image 500x500
Do not fill
2. 7. Select envelope 1 from the Kit Edit/copy
Edit/paste as new layer into your image
Re-size 80%
3. Effects/3D/ drop shadow settings below
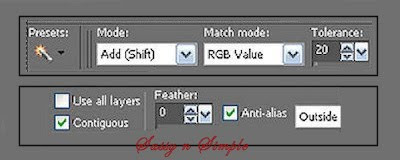
4. Layers Palette/right click raster 2 add a new raster Layer
Selections/Select all
Select Paper 3 from the Kit Edit/copy
Edit/paste into selection
Selections/select none
5. Layers/Add New Mask Layer/from Image settings below
select sns_mask03_ILTS In the window
Selections/Select all
Select Paper 3 from the Kit Edit/copy
Edit/paste into selection
Selections/select none
5. Layers/Add New Mask Layer/from Image settings below
select sns_mask03_ILTS In the window
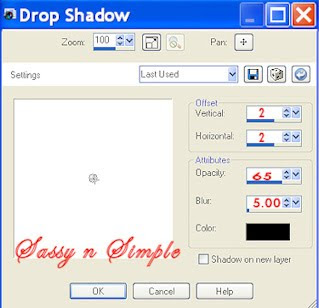 4. Layers Palette/right click raster 2 add a new raster Layer
4. Layers Palette/right click raster 2 add a new raster LayerSelections/Select all
Select Paper 3 from the Kit Edit/copy
Edit/paste into selection
Selections/select none
5. Layers/Add New Mask Layer/from Image settings below
select sns_mask03_ILTS In the window
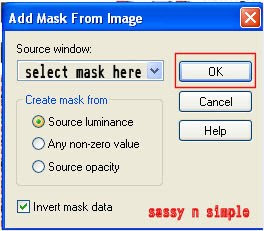 6. Layers palette/right click black/white mask
6. Layers palette/right click black/white maskDelete
Would you like this mask merged into layer below YES
Layers palette/right click top mask/ merge/merge group
7. Layers palette/right click mask duplicate 1 time
Right click duplicate layer/merge/merge down
Apply same drop shadow
8. Select frame 1 from the Kit Edit/copy
Edit/paste as new layer into your image
Re-size it 65%
Apply same drop shadow
Move it slightly to the right
9. Select magic wand settings below
Click inside the frame window
Selections/modify/expand 11
Keep selected
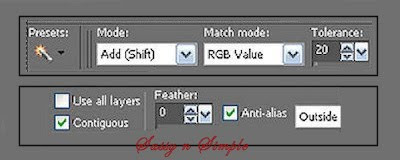
10. Layers palette right click mask layer (Group raster)
add a new raster layer
Select paper 15 from the kit Edit/copy
Edit/paste into selection on your image
Selections/select none
11. Select Feulliage 4 from the kit Edit/copy
Edit/paste as new layer above your frame
Re-size it 45%
Apply same drop shadow
Move to top right side of frame
12. Still on Feulliage/layers palette right click/duplicate 1 time
Image/mirror
13. Select knotted ribbon 2 from the Kit Edit/copy
Edit/paste as new layer into your image
Re-size it 50%
Apply same drop shadow
Move it down on frame till the sides are even with the frame sides
14. Select Flower 3 from Kit Edit/copy
Edit/paste as new layer into your image
Re-size it 45%
Apply same drop shadow
Move to right side centered
15. Select Flower 2 from Kit Edit/copy
Edit/paste as new layer into your image
Re-size it 45%
Move it below the other flower
16. Select your tube Edit/copy
Edit/paste as new layer into your image
Re-size as needed I re-sized 85%
Apply same drop shadow
Center in frame
17. Select Heart pendant 2 from the Kit Edit/copy
Edit/paste as new layer into your image
Re-size it 60%
Apply same drop shadow
18. Still on heart pendant
Image/free rotate 15.00 left
Boxes unchecked
Move to left side of your frame heart tie on ribbon
19. Select TagHero from the kit Edit/copy
Edit/paste as new layer into your image
Re-size it 50%
Apply same drop shadow
Place on left side of the frame
20. Still on Tag
Image/free rotate 25.00 left
21. Close off your raster 1 background layer
Layers palette/right click any open layer
Merge/merge visible
Open background layer back up
22. Under your selections tab do the below
A. select all
B. select float
C. Select defloat.
D modify expand 4
Keep Selected
23. Use dropper tool left click select light color from image
Now flood fill the selection on raster 1 background layer
Selections/select none
24. Layers palette right click/merge/merge visible
25. Add Your name now.
Make sure to keep it on the image
26. Apply watermarks and copy right
make sure to keep them on the image
25. Save your image in png form
Or take it to animation shop and save as gift.
I prefer saving mine using animation shop
Thanks for trying my tutorial I hope you enjoyed it.
If You use my tutorials in Stationary Please apply Credit Below
Tutorial by Babs C
HERE
You can copy and paste the above if that does not work use Links below
http://groups.yahoo.com/group/sassynsimple/
I want to thank the Members of SassynSimple Group for testing my Tutorials
I appreciate them helping to make the tutorials mistake free.

