
©SassynSimple Tutorials
My Dear
Written: Jan 6. 2012
My Dear
Written: Jan 6. 2012
PROGRAMS YOU WILL NEED
You are responsible for providing the items needed to do my tutorials.
You need a good working knowledge of the programs I use.
Paintshop or Corel Program
ITEMS YOU WILL NEED
Thanks to all Of you whose items I used to make this tutorial and tag.
I do appreciate the use of them.
TUBE: Of your Choice, I used the beautiful artwork of Ismael Rac ,
This is a PTU tube you can buy his artwork HERE
I have a bought it and have a license for it.
KIT: Laurie Made Me Scraps FTU Kit Moca Cream
MASK: of Your choice or Gems Mask 164 Here
FONT: Of your choice
THINGS YOU NEED TO KNOW AND DO
Settings may differ slightly depending on program you use I use x2
Close original after you copy it unless I state otherwise.
RE-SIZE only one layer and sharpen once if needed
Left click and right click refers to mouse buttons.
Refer to my image for placement of items.
Now Let's Get Started
1. Open your tube and Gems Mask 164 Minimize them for now.
2. Open a new transparent Image 700x600
Selections/select all
Select Paper 16 from the Kit edit/copy
Edit/paste into selection on your Image
Selections/Select none
3. Layers/New Mask Layer from Image
Select Gemsmask 164 in window
(settings below)
Click Ok
Layers palette/right click/merge/merge group
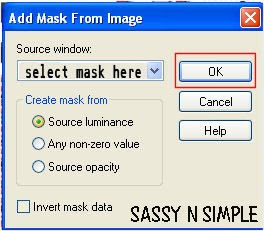 4. Layers palette right click mask layer duplicate 1 time
4. Layers palette right click mask layer duplicate 1 timeLayers palette/right click/merge merge down
I did not apply drop shadow but you can if want to
5. Select Element 40 frame from the kit Edit/copy
Edit/paste as new layer into your image
No re-size needed
6. Effects/3D/Drop Shadow
(settings below)
Click Ok
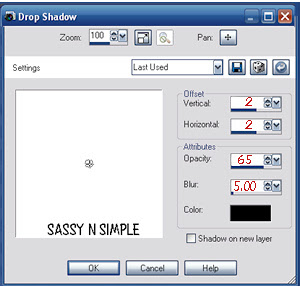
7. Using magic wand click inside the frame window
Selections/modify/expand 12
Layers palette/right click mask layer add a new raster layer
Keep selected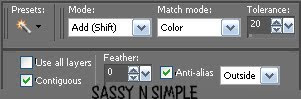
8. Select paper 3 from the kit Edit/copy
Edit/paste into selection on your image
Selections/select none
9. Select Element 16 leaves from the kit Edit/copy
Edit/paste as new layer into your image above frame
No re-size needed
Apply same drop shadow
Move to right side of frame top of it touching top of mask
10. Layers palette/right click/duplicate 1 time
Image/mirror
Move this over more to the left near the border of the mask
11. Select Element 22 flowers from the kit edit/copy
Edit/paste as new layer into your image
Re-size 80%
Apply same drop shadow
Place on top left side of frame
12. Select your tube Edit/copy
Edit/paste as new layer into your image
Re-size as needed, I re-sized 85%
Use eraser tool remove any part of the tube below the frame
13. Layers palette click on frame Layer using selections tool
Draw out rectangle around bottom of frame that tube is hiding
(settings for selection tool below)
Edit/copy
keep selected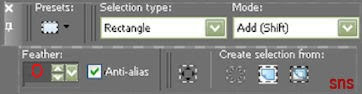
Selections/modify/expand 12
Layers palette/right click mask layer add a new raster layer
Keep selected
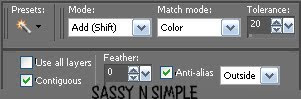
8. Select paper 3 from the kit Edit/copy
Edit/paste into selection on your image
Selections/select none
9. Select Element 16 leaves from the kit Edit/copy
Edit/paste as new layer into your image above frame
No re-size needed
Apply same drop shadow
Move to right side of frame top of it touching top of mask
10. Layers palette/right click/duplicate 1 time
Image/mirror
Move this over more to the left near the border of the mask
11. Select Element 22 flowers from the kit edit/copy
Edit/paste as new layer into your image
Re-size 80%
Apply same drop shadow
Place on top left side of frame
12. Select your tube Edit/copy
Edit/paste as new layer into your image
Re-size as needed, I re-sized 85%
Use eraser tool remove any part of the tube below the frame
13. Layers palette click on frame Layer using selections tool
Draw out rectangle around bottom of frame that tube is hiding
(settings for selection tool below)
Edit/copy
keep selected
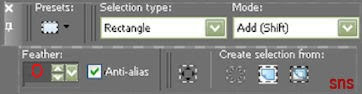
14. Layers palette right click tube layer/add new raster layer
Now edit/paste into selection
Selections select none
The bottom of your tube should not be showing now.
15. Select element 13 leaves from kit Edit/copy
Edit/paste as new layer into your image
No Re-size needed
Apply same drops shadow
Move to left side of frame
16. Select element 14 baby’s breath from kit Edit/copy
Edit/paste as new layer into your image
Re-size 75%
image/mirror
Apply same drops shadow
Move to right side of frame on top of leaves
17. Select element 48 flower from kit Edit/copy
Edit/paste as new layer into your image
Re-size 85%
Apply same drops shadow
Move to right side of frame on top of leaves
18. Select element 51 flower bud from kit Edit/copy
Edit/paste as new layer into your image
Re-size 85%
Apply same drops shadow
Move to right side of frame on top of flowers
Move down slightly under other flower
19. Select element 36 lamp from kit Edit/copy
Edit/paste as new layer into your image
Re-size 85%
Apply same drops shadow
Move to bottom right side of frame
20. Select element 19 leaves from kit Edit/copy
Edit/paste as new layer into your image
No Re-size
Image/free rotate 90.00 right boxes unchecked
Apply same drops shadow
Move to bottom frame moving to right till it touches lamp
21. Select element 28 flowers from kit Edit/copy
Edit/paste as new layer into your image
No Re-size
Image/free rotate 15.00 right boxes unchecked
Apply same drops shadow
Move to bottom of image slightly to the right
22. Select element 18 acorns from kit Edit/copy
Edit/paste as new layer into your image
Re-size 85%
Apply same drop shadow
Move to left side of frame centered
23. Select element 35 typewriter from kit Edit/copy
Edit/paste as new layer into your image
Re-size 85%
Image/free rotate 15.00 left boxes unchecked
Apply same drop shadow
Move to bottom left side of image
24. Select element 33 ribbon from kit Edit/copy
Edit/paste as new layer into your image
Re-size 75%
Image/flip
Apply same drop shadow
Move to bottom of image centered
25. Now adjust any elements if you need to
Apply your text
26. I cropped my image then
Re-sized it so that width was 550
Height will adjust
27. Add a new raster layer apply any copyrights or watermarks you need to
28. Layers palette/right click any layer/merge/merge visible
Now save your image png format.
Thanks for Trying my Tutorial I hope you Enjoyed it.
I want to thank Marsha and Ruth for testing my tutorials
If You use my tutorials in Stationary Please apply a credit in your footer
with a link back to where my tutorial is located.
I now put all my stationary tutorials in Incredimail letter form
you have to join my group to access them HERE
we also offer weekly challenges
Do you like to test tutorials?
If so I am looking for testers to apply go HERE
My testers must read and do tutorials as written to help filter out mistakes.
©SassynSimple Tutorials
Now edit/paste into selection
Selections select none
The bottom of your tube should not be showing now.
15. Select element 13 leaves from kit Edit/copy
Edit/paste as new layer into your image
No Re-size needed
Apply same drops shadow
Move to left side of frame
16. Select element 14 baby’s breath from kit Edit/copy
Edit/paste as new layer into your image
Re-size 75%
image/mirror
Apply same drops shadow
Move to right side of frame on top of leaves
17. Select element 48 flower from kit Edit/copy
Edit/paste as new layer into your image
Re-size 85%
Apply same drops shadow
Move to right side of frame on top of leaves
18. Select element 51 flower bud from kit Edit/copy
Edit/paste as new layer into your image
Re-size 85%
Apply same drops shadow
Move to right side of frame on top of flowers
Move down slightly under other flower
19. Select element 36 lamp from kit Edit/copy
Edit/paste as new layer into your image
Re-size 85%
Apply same drops shadow
Move to bottom right side of frame
20. Select element 19 leaves from kit Edit/copy
Edit/paste as new layer into your image
No Re-size
Image/free rotate 90.00 right boxes unchecked
Apply same drops shadow
Move to bottom frame moving to right till it touches lamp
21. Select element 28 flowers from kit Edit/copy
Edit/paste as new layer into your image
No Re-size
Image/free rotate 15.00 right boxes unchecked
Apply same drops shadow
Move to bottom of image slightly to the right
22. Select element 18 acorns from kit Edit/copy
Edit/paste as new layer into your image
Re-size 85%
Apply same drop shadow
Move to left side of frame centered
23. Select element 35 typewriter from kit Edit/copy
Edit/paste as new layer into your image
Re-size 85%
Image/free rotate 15.00 left boxes unchecked
Apply same drop shadow
Move to bottom left side of image
24. Select element 33 ribbon from kit Edit/copy
Edit/paste as new layer into your image
Re-size 75%
Image/flip
Apply same drop shadow
Move to bottom of image centered
25. Now adjust any elements if you need to
Apply your text
26. I cropped my image then
Re-sized it so that width was 550
Height will adjust
27. Add a new raster layer apply any copyrights or watermarks you need to
28. Layers palette/right click any layer/merge/merge visible
Now save your image png format.
Thanks for Trying my Tutorial I hope you Enjoyed it.
I want to thank Marsha and Ruth for testing my tutorials
If You use my tutorials in Stationary Please apply a credit in your footer
with a link back to where my tutorial is located.
I now put all my stationary tutorials in Incredimail letter form
you have to join my group to access them HERE
we also offer weekly challenges
Do you like to test tutorials?
If so I am looking for testers to apply go HERE
My testers must read and do tutorials as written to help filter out mistakes.
©SassynSimple Tutorials
