
DATE WRITTEN: 12, 2009
PROGAMS NEEDED
Jasc Paintshop Pro or Corel Paint Program
Animation Shop
PLUGINS: Xenoflex 2 Constellations
You must have a good working knowledge of the programs I use.
ITEMS NEEDED
TUBE: SHAWLI I purchased it at MPT but you can buy it HERE
KIT: Scraps and Tubes Oh Pretty Winter is PTU Tagger Kit HERE
FONT: Of your Choice, I used Vergennes
If you choose a different kit re-sizing may change.
READ BELOW BEFORE STARTING
Settings may differ slightly depending on your version.
Close original after you copy it unless I state otherwise.
Sharpen all re-sized items 1 time.
RE-SIZE only one layer unless other wise stated.
Refer to my image for placement of items.
Left click and right click refers to mouse buttons.
1. Open a new transparent image 700x700 do not fill.
2. Select frame 1 from the kit, Edit/copy,
Edit/paste as new layer into your image.
Under selections do the following.
A. select all,
B. select float.
C. Select defloat.
D modify expand 3
4. Add a new raster Layer under your frame.
Select paper 3 from the kit. Edit/copy,
Edit/paste into selection.
Selections/Select none.
5. Effects/3D/drop shadow
Vertical and horizontal 2
Opacity 70
Blur 5.00
color black
Shadow on new layer not checked
Go Back and apply the drop shadow again
but change the Vertical and horizontal to -2
6. Click back on your frame apply drop shadow.
Change vertical and Horizontal back to 2.
Close off your background Layer,
Layers palette/Right click frame layer/Merge/merge Visible.
7. Select your magic wand click
(settings below) inside the frame window.
Selections/modify/Expand 12.
Add a New raster layer below the merged frame layer.
Select paper 2. Edit/copy,
Edit paste into selection. Selections/Select none.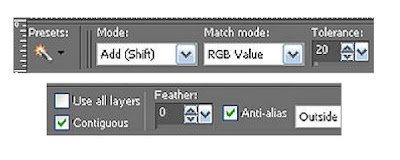 8. Select your tube, Edit/copy,
8. Select your tube, Edit/copy,
Edit/paste as new layer into your image below your frame.
Re-size as needed. I did not re-size
Apply drop shadow
center it in your frame. .
9. Layers palette/right click tube/duplicate 1 time
layers palette drag this layer above your frame.
Use your eraser tool to remove any parts that hide your frame
10. In layers palette click the eye to close the background layer.
Now right click any open layer merge/merge visible.
11. Select the holly from the kit, Edit/copy,
Edit/paste as new layer into your image.
Re-size it 60%.
Apply same drop shadow
Arrange on the top left side of your frame.
You want it slightly under your frame.
12. Layers palette/right click Duplicate the holly layer 1 time,
Image/mirror.
In your layers palette Drag this layer below your merged layer.
Click back on the holly
Layers palette/right click Duplicate it 1 time
Image/flip
drag this below your merged layer
13. Select snowflake 2 from the kit Edit/copy,
Edit/paste as new layer into your image.
Re-size it 70%.
Apply drop shadow, but change the color to dark gray.
Arrange on the top left side below your holly.
14. Layers palette/right click Duplicate the snowflake 1 time
Image/mirror
drag it below you frame layer.
Click back on the snowflake on the left duplicate it 1 time
Image/flip move it to the right side of your holly.
Drag it down under your frame.
15. Select bow 1 from the kit. Edit/copy
Edit/paste as new layer into your image
Re-size it 50%.
Image/mirror.
Apply same drop shadow
Place on right top corner
16. Select the x-mas tree from the kit, Edit/copy
Edit/paste as new layer into your image.
Re-size it 65%.
Apply drop shadow change color back to black
Move it to the right side of your frame
17. Select #7c3f3f color in your
foreground background color.
18. Select your text tool (settings below)
Type our your top saying. Size it with your nodes.
Place it at the top. Covert it to a raster layer.
Apply same drop shadow color black.
Now do the same for your bottom saying.
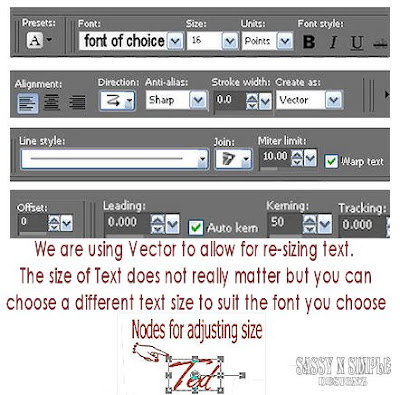
19. Add your water marks and copy rights.
layers palette right click any layer merge/merge visible.
Re-size all layers/smart size to 400 width height will adjust.
20. Select the Christmas lights from the kit.
Edit/paste as new layer into your image.
Re-size 45%. Apply drop shadow.
Move it to the top some. Refer to my image.
Layers palette/right click Duplicate 1 time
Image/flip.
Right click duplicate in layers palette merge/merge down.
21. Now duplicate your Lights layer 1 time.
In layers palette close off the duplicate.
22. Merge Visible. Under selections do the following.
A. select all,
B. select float.
C. Select defloat.
D modify expand 3
23. Using your dropper tool select the tan color from your frame.
Click on your background layer (make sure to open if closed).
Flood fill the selection.
Selections/select none.
Right Click your merged image in layers palette merge/merge down.
You should now have 2 layers.
Your merged image and the closed Lights layer your duplicated.
24. Now open back up the duplicate copy of your lights.
duplicate this layer 2 times.
You should now have 3 lights layer.
ANIMATION
Open your animation shop and minimize for now. I will call it AS
1. Staring with your Top Light Lights Layer
Effects/Plugins/Xenoflex2 Constellations
(settings below)
Click ok.
Close off this layer by clicking eye in layers palette.
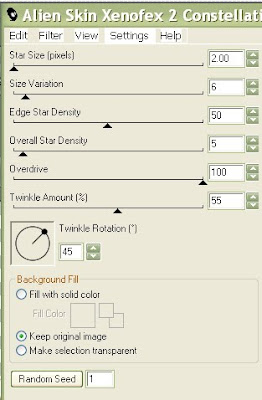 2. Select the middle Light layer.
2. Select the middle Light layer.
Apply the Xenoflex2 constellations again
click random seed one time
click ok.
Close off this layer.
3. Select the bottom Lights layer.
Apply the Xenoflex2 constellations again
click random seed one time
click ok.
4. Edit/copy Merged.
Take it to AS right click anywhere in the workspace
paste as new animation.
5. Back in PSP close off your bottom lights layer.
Open the middle lights layer.
Edit/copy Merged.
Take it to AS.
Right click first frame paste/paste after current layer.
6. Back in PSP close off your middle lights layer.
Open the top lights layer.
Edit/copy Merged.
Take it to AS.
Right click first frame paste/paste after current layer.
7. Now save your animation. I did not change the display time.
PROGAMS NEEDED
Jasc Paintshop Pro or Corel Paint Program
Animation Shop
PLUGINS: Xenoflex 2 Constellations
You must have a good working knowledge of the programs I use.
ITEMS NEEDED
TUBE: SHAWLI I purchased it at MPT but you can buy it HERE
KIT: Scraps and Tubes Oh Pretty Winter is PTU Tagger Kit HERE
FONT: Of your Choice, I used Vergennes
If you choose a different kit re-sizing may change.
READ BELOW BEFORE STARTING
Settings may differ slightly depending on your version.
Close original after you copy it unless I state otherwise.
Sharpen all re-sized items 1 time.
RE-SIZE only one layer unless other wise stated.
Refer to my image for placement of items.
Left click and right click refers to mouse buttons.
1. Open a new transparent image 700x700 do not fill.
2. Select frame 1 from the kit, Edit/copy,
Edit/paste as new layer into your image.
Under selections do the following.
A. select all,
B. select float.
C. Select defloat.
D modify expand 3
4. Add a new raster Layer under your frame.
Select paper 3 from the kit. Edit/copy,
Edit/paste into selection.
Selections/Select none.
5. Effects/3D/drop shadow
Vertical and horizontal 2
Opacity 70
Blur 5.00
color black
Shadow on new layer not checked
Go Back and apply the drop shadow again
but change the Vertical and horizontal to -2
6. Click back on your frame apply drop shadow.
Change vertical and Horizontal back to 2.
Close off your background Layer,
Layers palette/Right click frame layer/Merge/merge Visible.
7. Select your magic wand click
(settings below) inside the frame window.
Selections/modify/Expand 12.
Add a New raster layer below the merged frame layer.
Select paper 2. Edit/copy,
Edit paste into selection. Selections/Select none.
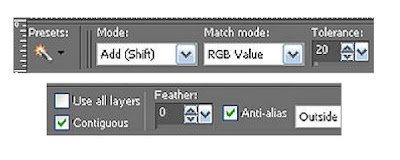 8. Select your tube, Edit/copy,
8. Select your tube, Edit/copy,Edit/paste as new layer into your image below your frame.
Re-size as needed. I did not re-size
Apply drop shadow
center it in your frame. .
9. Layers palette/right click tube/duplicate 1 time
layers palette drag this layer above your frame.
Use your eraser tool to remove any parts that hide your frame
10. In layers palette click the eye to close the background layer.
Now right click any open layer merge/merge visible.
11. Select the holly from the kit, Edit/copy,
Edit/paste as new layer into your image.
Re-size it 60%.
Apply same drop shadow
Arrange on the top left side of your frame.
You want it slightly under your frame.
12. Layers palette/right click Duplicate the holly layer 1 time,
Image/mirror.
In your layers palette Drag this layer below your merged layer.
Click back on the holly
Layers palette/right click Duplicate it 1 time
Image/flip
drag this below your merged layer
13. Select snowflake 2 from the kit Edit/copy,
Edit/paste as new layer into your image.
Re-size it 70%.
Apply drop shadow, but change the color to dark gray.
Arrange on the top left side below your holly.
14. Layers palette/right click Duplicate the snowflake 1 time
Image/mirror
drag it below you frame layer.
Click back on the snowflake on the left duplicate it 1 time
Image/flip move it to the right side of your holly.
Drag it down under your frame.
15. Select bow 1 from the kit. Edit/copy
Edit/paste as new layer into your image
Re-size it 50%.
Image/mirror.
Apply same drop shadow
Place on right top corner
16. Select the x-mas tree from the kit, Edit/copy
Edit/paste as new layer into your image.
Re-size it 65%.
Apply drop shadow change color back to black
Move it to the right side of your frame
17. Select #7c3f3f color in your
foreground background color.
18. Select your text tool (settings below)
Type our your top saying. Size it with your nodes.
Place it at the top. Covert it to a raster layer.
Apply same drop shadow color black.
Now do the same for your bottom saying.
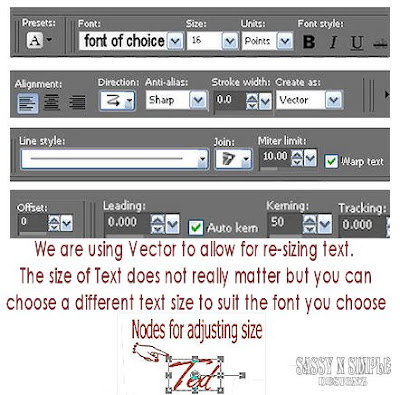
19. Add your water marks and copy rights.
layers palette right click any layer merge/merge visible.
Re-size all layers/smart size to 400 width height will adjust.
20. Select the Christmas lights from the kit.
Edit/paste as new layer into your image.
Re-size 45%. Apply drop shadow.
Move it to the top some. Refer to my image.
Layers palette/right click Duplicate 1 time
Image/flip.
Right click duplicate in layers palette merge/merge down.
21. Now duplicate your Lights layer 1 time.
In layers palette close off the duplicate.
22. Merge Visible. Under selections do the following.
A. select all,
B. select float.
C. Select defloat.
D modify expand 3
23. Using your dropper tool select the tan color from your frame.
Click on your background layer (make sure to open if closed).
Flood fill the selection.
Selections/select none.
Right Click your merged image in layers palette merge/merge down.
You should now have 2 layers.
Your merged image and the closed Lights layer your duplicated.
24. Now open back up the duplicate copy of your lights.
duplicate this layer 2 times.
You should now have 3 lights layer.
ANIMATION
Open your animation shop and minimize for now. I will call it AS
1. Staring with your Top Light Lights Layer
Effects/Plugins/Xenoflex2 Constellations
(settings below)
Click ok.
Close off this layer by clicking eye in layers palette.
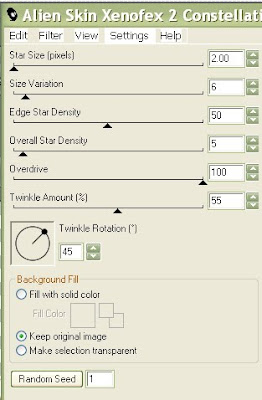 2. Select the middle Light layer.
2. Select the middle Light layer.Apply the Xenoflex2 constellations again
click random seed one time
click ok.
Close off this layer.
3. Select the bottom Lights layer.
Apply the Xenoflex2 constellations again
click random seed one time
click ok.
4. Edit/copy Merged.
Take it to AS right click anywhere in the workspace
paste as new animation.
5. Back in PSP close off your bottom lights layer.
Open the middle lights layer.
Edit/copy Merged.
Take it to AS.
Right click first frame paste/paste after current layer.
6. Back in PSP close off your middle lights layer.
Open the top lights layer.
Edit/copy Merged.
Take it to AS.
Right click first frame paste/paste after current layer.
7. Now save your animation. I did not change the display time.
I hope you enjoyed this tutorial.
Using my Tutorials to make your Stationary?
Please place a credit like below in your footer
Tutorial by Babs C
HERE or HERE
Link back to the links below please
http://sassynsimpletagtuts.blogspot.com/
http://groups.yahoo.com/group/sassynsimple/
I want to thank all the testers for testing my tutorials
I appreciate their help so much.
©Sassy n Simple
Using my Tutorials to make your Stationary?
Please place a credit like below in your footer
Tutorial by Babs C
HERE or HERE
Link back to the links below please
http://sassynsimpletagtuts.blogspot.com/
http://groups.yahoo.com/group/sassynsimple/
I want to thank all the testers for testing my tutorials
I appreciate their help so much.
©Sassy n Simple
