©Sassy n Simple
HAPPY HALLOWEEN 2010
Date Written: Aug 24, 2010
THINGS YOU NEED
Paintshop or Corel Program
ANIMATION SHOP
You will need a good working knowledge of the program.
TUBE: Moshilove PTU i got it at My Psp Tubes License mpt5442
MPT is closed not sure where it sells now
KIT: Rocking Ruckus FTU Frightfully Halloween HERE
FONT: Of your choice
MASK: Vix Mask282 HERE
PLUGINS: alien skin Xenoflex 2 Little puffy clouds trial HERE
READ BELOW BEFORE STARTING
Settings may differ slightly depending on your version.
Close original after you copy it unless I state otherwise.
Sharpen all re-sized items 1 time. RE-SIZE only one layer unless other wise stated.Refer to my image for placement of items.Left click and right click refers to mouse buttons.
Now Lets Start
1. Select your Tube Select your dropper tool
left click/foreground color Select a color
2. Open a new transparent Image 500x500 Image
Flood fill with foreground color
3. Effects/Plugins Xenoflex 2 Little puffy clouds Clouds
default setting
(Other settings Below)
Use dropper tool to select the colors from your tube
HAPPY HALLOWEEN 2010
Date Written: Aug 24, 2010

THINGS YOU NEED
Paintshop or Corel Program
ANIMATION SHOP
You will need a good working knowledge of the program.
TUBE: Moshilove PTU i got it at My Psp Tubes License mpt5442
MPT is closed not sure where it sells now
KIT: Rocking Ruckus FTU Frightfully Halloween HERE
FONT: Of your choice
MASK: Vix Mask282 HERE
PLUGINS: alien skin Xenoflex 2 Little puffy clouds trial HERE
READ BELOW BEFORE STARTING
Settings may differ slightly depending on your version.
Close original after you copy it unless I state otherwise.
Sharpen all re-sized items 1 time. RE-SIZE only one layer unless other wise stated.Refer to my image for placement of items.Left click and right click refers to mouse buttons.
Now Lets Start
1. Select your Tube Select your dropper tool
left click/foreground color Select a color
2. Open a new transparent Image 500x500 Image
Flood fill with foreground color
3. Effects/Plugins Xenoflex 2 Little puffy clouds Clouds
default setting
(Other settings Below)
Use dropper tool to select the colors from your tube
 4. Layers palette/right click/raster 1 add a new raster layer
4. Layers palette/right click/raster 1 add a new raster layerSelect #665d4e in your foreground color
Flood fill the layer
5. Layers/new mask layer/from image (settings below)
Select the vix_mask282 in window
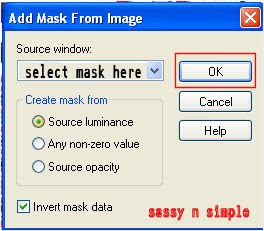
6.Layers palette/right click black/white mask
Delete
Would you like this mask merged into layer below YES
Layers palette/right click top mask/ merge/merge group
7. Effects/3D/inner bevel (settings below)

8. Effects/3D/ drop shadow (settings below)
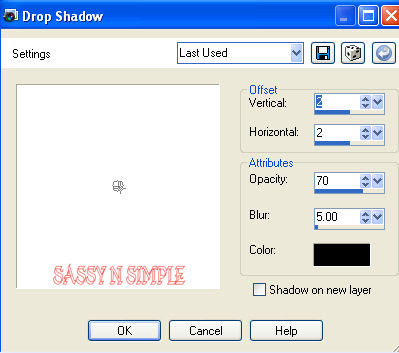
9. Select the element 7 Skull from the kit Edit/copy
Edit/paste as new layer into image
Re-size it 85%
Apply Inner bevel same settings
Apply drop shadow same settings
Move to the right side center leave room
For a border
10. Select the element 1 RIP from the kit Edit/copy
Edit/paste as new layer into image
Re-size it 70%
Apply Inner bevel same settings
Apply drop shadow same settings
Move to the left bottom side
11.Select the element 6 bat from the kit Edit/copy
Edit/paste into image
Re-size it 30%
Apply Inner bevel same settings
Apply drop shadow same settings
Move to the top center of image
12. Select the element 2 witch from the kit Edit/copy
Edit/paste as new layer into image
Re-size it 60%
Apply Inner bevel same settings
Image/free rotate right 20.00 all boxes unchecked
Apply drop shadow same settings
Move to the top right side of image
13. Select your Tube Edit/copy
Edit/paste as new layer into image
Re-size as needed. I re-sized 60%
Apply same drop shadow
Move to bottom centered
14. Select the element 9 cat from the kit Edit/copy
Edit/paste into image
Re-size it 60%
Apply Inner bevel same settings
Apply drop shadow same settings
Move to the bottom right side of image
15. Layers palette/right click on cat layer/add a new raster layer
Select black in your foreground color
Flood fill image
16. Selections/Select all
Selections/modify contract 10
Edit/clear
Apply inner bevel same settings
Apply drop shadow same settings
Go back and apply drop shadow
but change Horizontal and vertical to -2
16. Now adjust your elements to your likening
17. Re-size your image to your likening
All layers smart size
I re-sized 400x400
18. Add a new raster Layer
Apply your watermarks, copyrights and License number if any
19. Apply any text you would like to at this time.
20. In Layers palette right click group raster 2 layer/merge/merge down
Click the eye to close of this layer
Click the eye and close off raster 2 skull
Right click any open layer/merge/merge visible
You should now have 3 layers
Open all layers back up
Now you can save image in jpeg or continue to do animation
ANIMATION
Open animation shop minimize for now
1. Layers palette/right click raster 2 Skull layer duplicate 3 times
For a total of 4 layers
Click the eye and close off all but the bottom layer
2. Select Raster 2 Skulls
re-size it 60%
Move it to the left behind your tube
3. Open copy of raster 2 Skull
Re-size it 75%
Move it to the left next to other one over lapping slightly
Click eye and close off this layer
4. Open copy 2 of raster 2 Skull
Re-size it 85%
Move it to the left next to other one over lapping slightly
Click eye and close off this layer
5. Do not re-size top copy 3 of raster 2 skull layer
Your placement should like image below
6. Edit/copy/copy merged
Take it to animation shop right click in workspace pastes as new animation
7. Back in Psp close Raster 2 skull layer by clicking eye
Open copy of raster 2 skull layer
Edit/copy/copy merged
Take it to animation shop right click first frame/paste/paste after current frame.
8. Back in Psp close copy Raster 2 skull layer by clicking eye
Open copy 2 of raster 2 skull layer
Edit/copy/copy merged
Take it to animation shop right click second frame/paste/paste after current frame.
9. Back in Psp close copy 2 of Raster 2 skull layer by clicking eye
Open copy 3 of raster 2 skull layer
Edit/copy/copy merged
Take it to animation shop right click third frame/paste/paste after current frame.
10. In Animation shop Edit/select all
Right click on frame one/select frame properties
Change display time to 30
Selections select none
11. Now select frame 4
Right click select frame properties
Change display time 90
Thanks for trying my tutorial I hope you enjoyed it.
Please remember if you use this for a Stat
To Place proper credit on it Linking back to my site
Tutorial by Babs C
Here (link to website)


